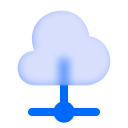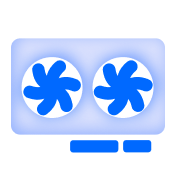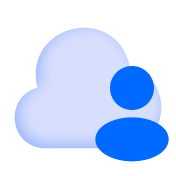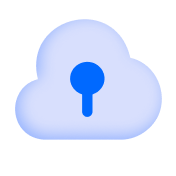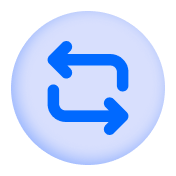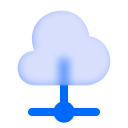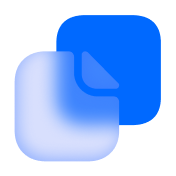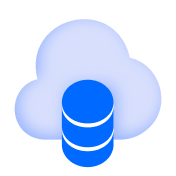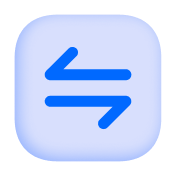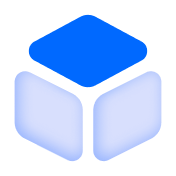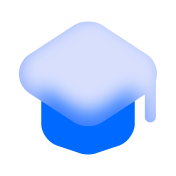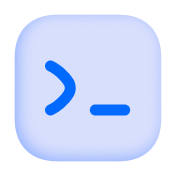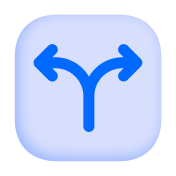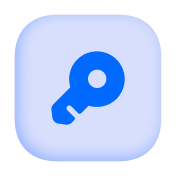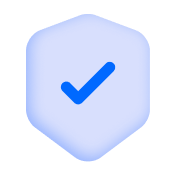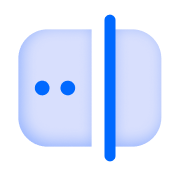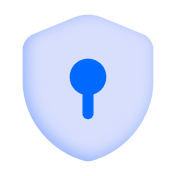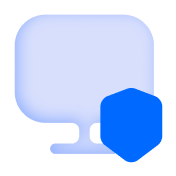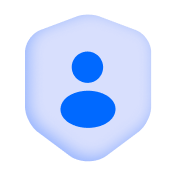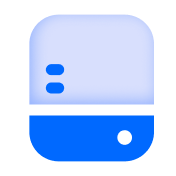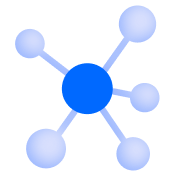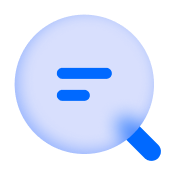Создание виртуальной машины на базе операционной системы Microsoft Windows.
Чтобы выполнить удаленное подключение к инстансу, используя RDP (Remote Desktop Protocol), после создания виртуальной машины на базе ОС Microsoft Windows, небходимо соблюсти следующие условия:
- С момента создания прошло 15 минут и все скрипты завершили свою работу
- ВМ включена
- ВМ назначена группа безопасности с правилом, позволяющим удаленный доступ по TCP на порту 3389
- У инстанса есть доступный для подключения внешний IP адрес
- Выбор способ подключения к виртуальной машине зависит от того, какая локальная операционная система используется.
При первом подключении к инстансу, созданному в сети ext-net, потребуется сменить пароль, введя первоначальный и подтвердив ввод нового пароля.
Получение пароля
Перед тем, как выполнить подключение к инстансу, нужно получить пользовательский пароль виртуальной машины. И в зависимости от сети, указанной при создании сервера, способы будут отличаться:
Для ВМ в сети ext-net
Получить пароль для локального пользователя учетной записи можно на конечном шаге создания ВМ.
Следует выполнить его сброс, если пароль не был сохранен на финальном этапе создания ВМ.
Если при создании виртуальной машины к инстансу была подключена сеть ext-net, то будет достаточно перейти в информацию о виртуальной машине в списке инстансов сервиса «Облачные вычисления» и на вкладке «Консоль» выбрать «Установить пароль».
Пароль должен содержать заглавные и строчные буквы латинского алфавита, цифры, символы !»#$%&()*+,-.:;<=>?@[]^_`{}~
Пароль должен содержать хотя бы одну букву или цифру, помимо специальных символов.
Для ВМ в приватной сети
Для получения пароля виртуальной машины следует:
1. Выбрать страницу «Виртуальные машины» сервиса «Облачные вычисления».
2. Открыть контекстное меню инстанса и нажать на «Получить пароль».
3. В окне для получения пароля необходимо прикрепить файл ключа, выбранного при создании инстанса, и нажать на «Расшифровать пароль», после этого будет получен пароль пользователя ADMIN, его можно скопировать и закрыть окно.
WINDOWS
Для подключения по RDP можно использовать файл конфигурации или ручную настройку, которая состоит из следующих шагов:
1. Нажать кнопку «Пуск».
2. Выбрать «Подключение к удаленному рабочему столу».
3. Ввести IP адрес виртуальной машина в поле «Компьютер».
4. После ввести логин и пароль учетной записи.
Подключение с использованием конфигурационного файла RDP
Подключиться к виртуальной машине можно используя конфигурационный файл RDP, скачанный на странице информации инстанса на вкладке «Windows».
LINUX
Подключиться к инстансу с ОС Windows через RDP можно из ОС Linux.
Для этого можно использова утилиту Remmina, выполнив следующие действия:
1. Скачать и установить клиент Remmina для подключения по RDP протоколу:
2. Запустить клиент Remmina.
3. Для создания нового подключения нужно выбрать пункт меню «Соединение», нажать кнопку создать «Создать» и нажать комбинацию клавиш «CTRL+N» или использовать кнопку панели инструментов Remmina.
4. Ввести название подключения, группу (по желании), выбрать протокол «RDP».
5. В поле «Сервер» ввести IP адрес виртуальной машины в поле «Сервер».
6. Ввести данные пользователя:
- User Name: ADMIN;
- Password: Ваш пароль.
7. Нажать «Сохранить».
8. Подключиться к удаленной машине из списка подключений.
MACOS X
Подключиться к инстансу можно из операционной системы семейства Apple Mac OS X, для этого следует выполнить несколько шагов:
1. Скачать и установить Microsoft Remote Desktop для подключения по RDP протоколу.
2. Добавить новое подключение через функцию «+».
3. Ввести IP адрес виртуальной машины в поле названия.
4. Добавить нового пользователя, выбрав «Add User Account» в поле «User Account».
5. Ввести данные пользователя:
- User Name: Admin;
- Password: Ваш пароль.
6. Дважды нажать кнопку «Add».
7. Подключиться к виртуальной машине два раза нажав в интерфейсе RDP клиента.