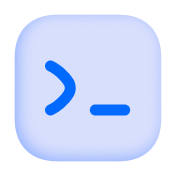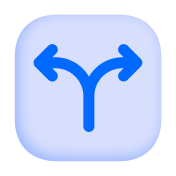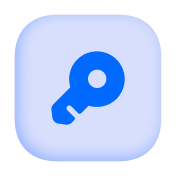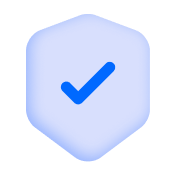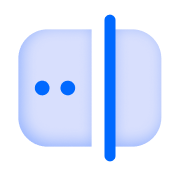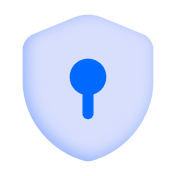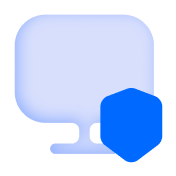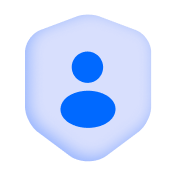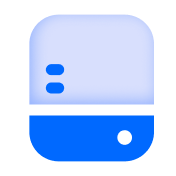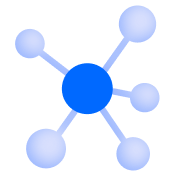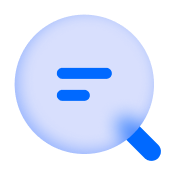К разделу «Облачная платформа»
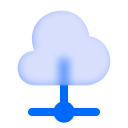
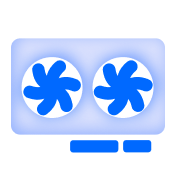
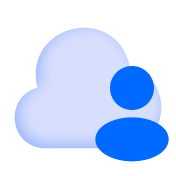

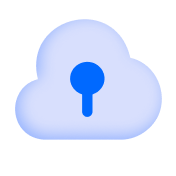
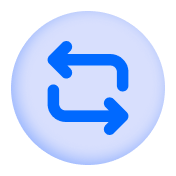
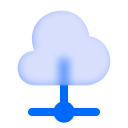
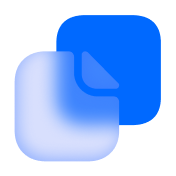
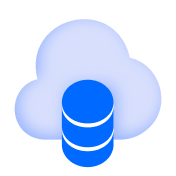
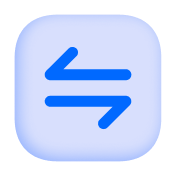
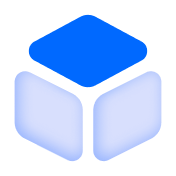
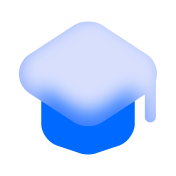

К разделу «Безопасность»